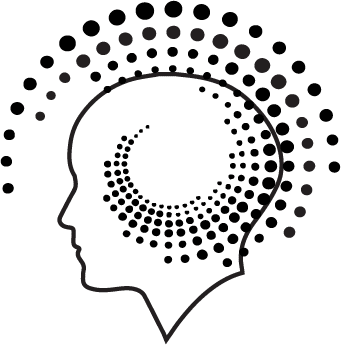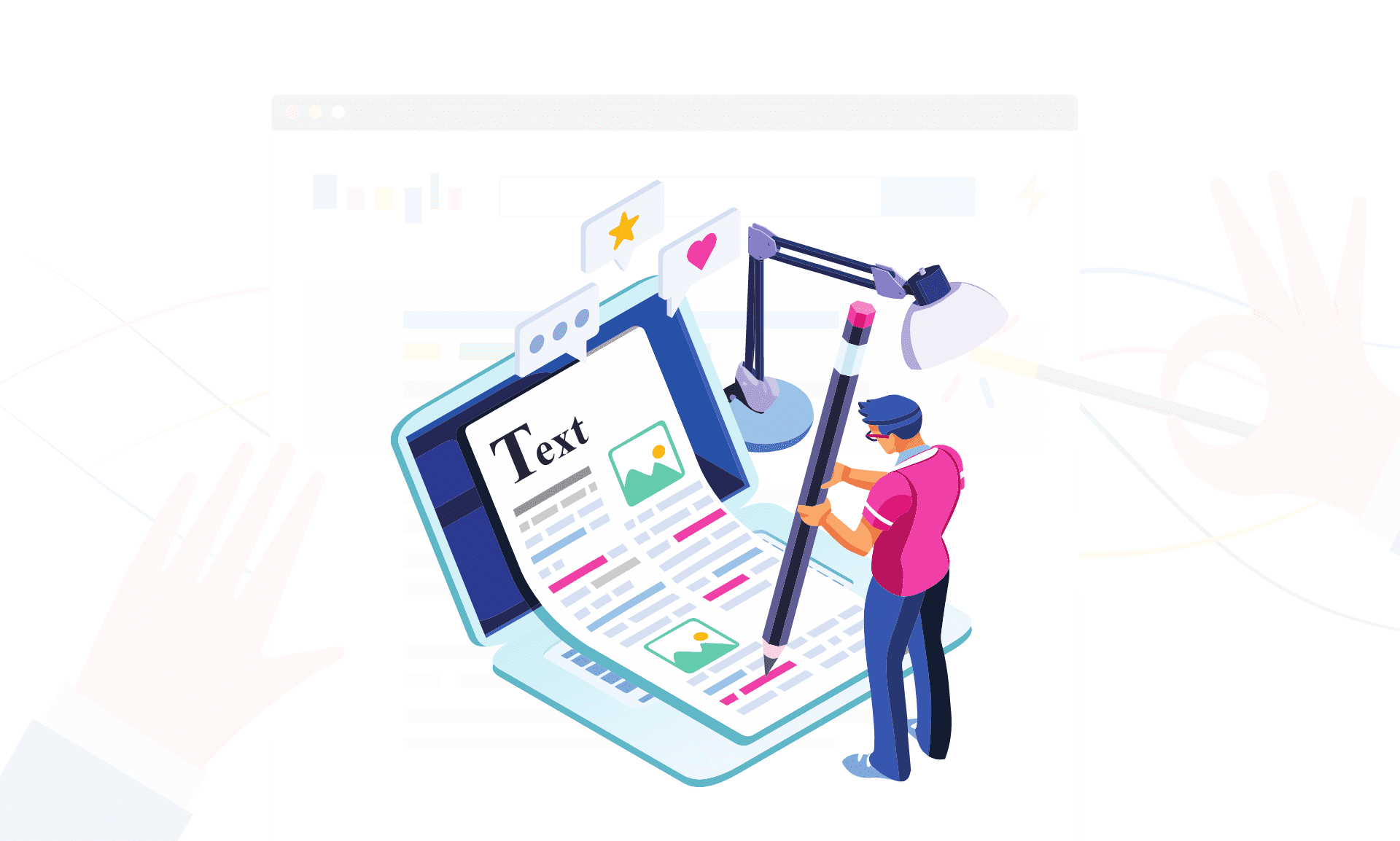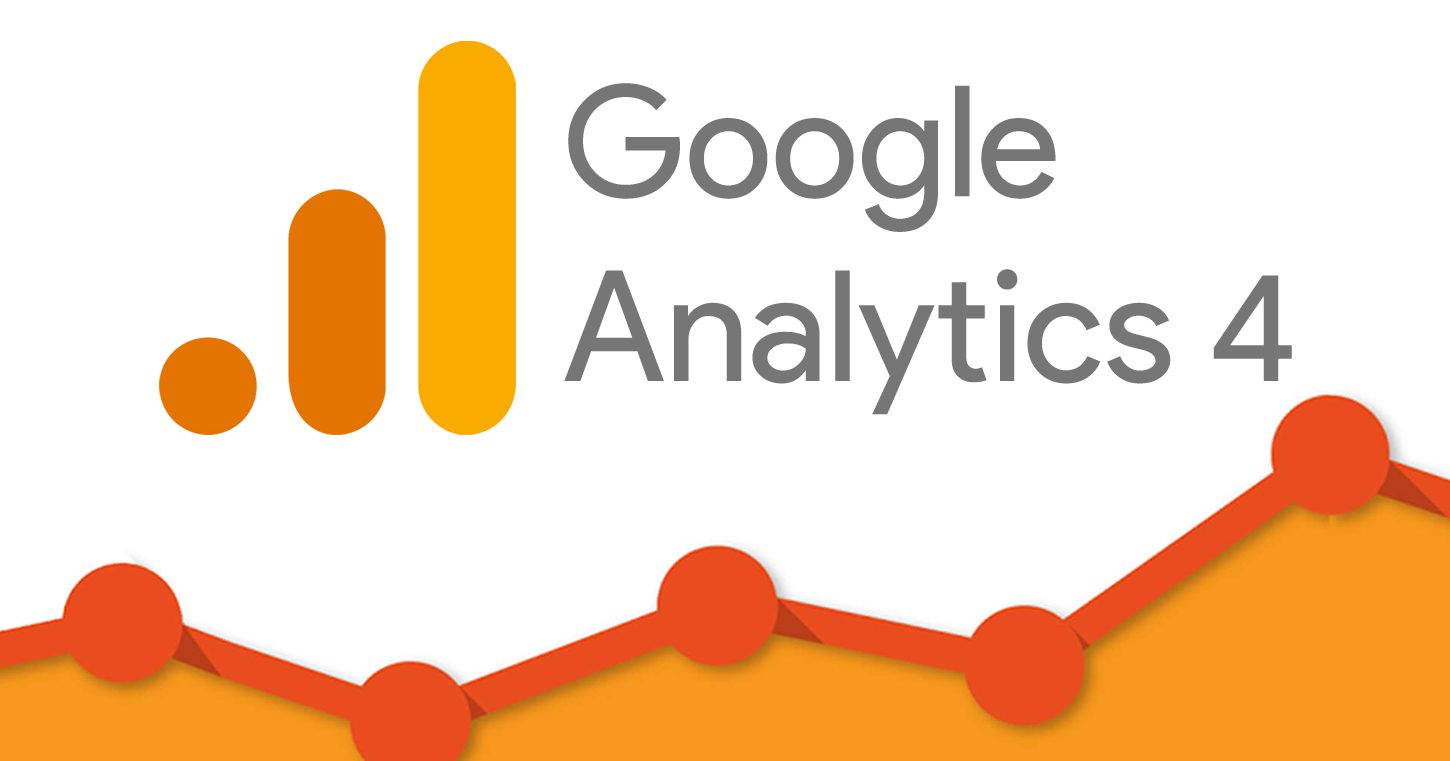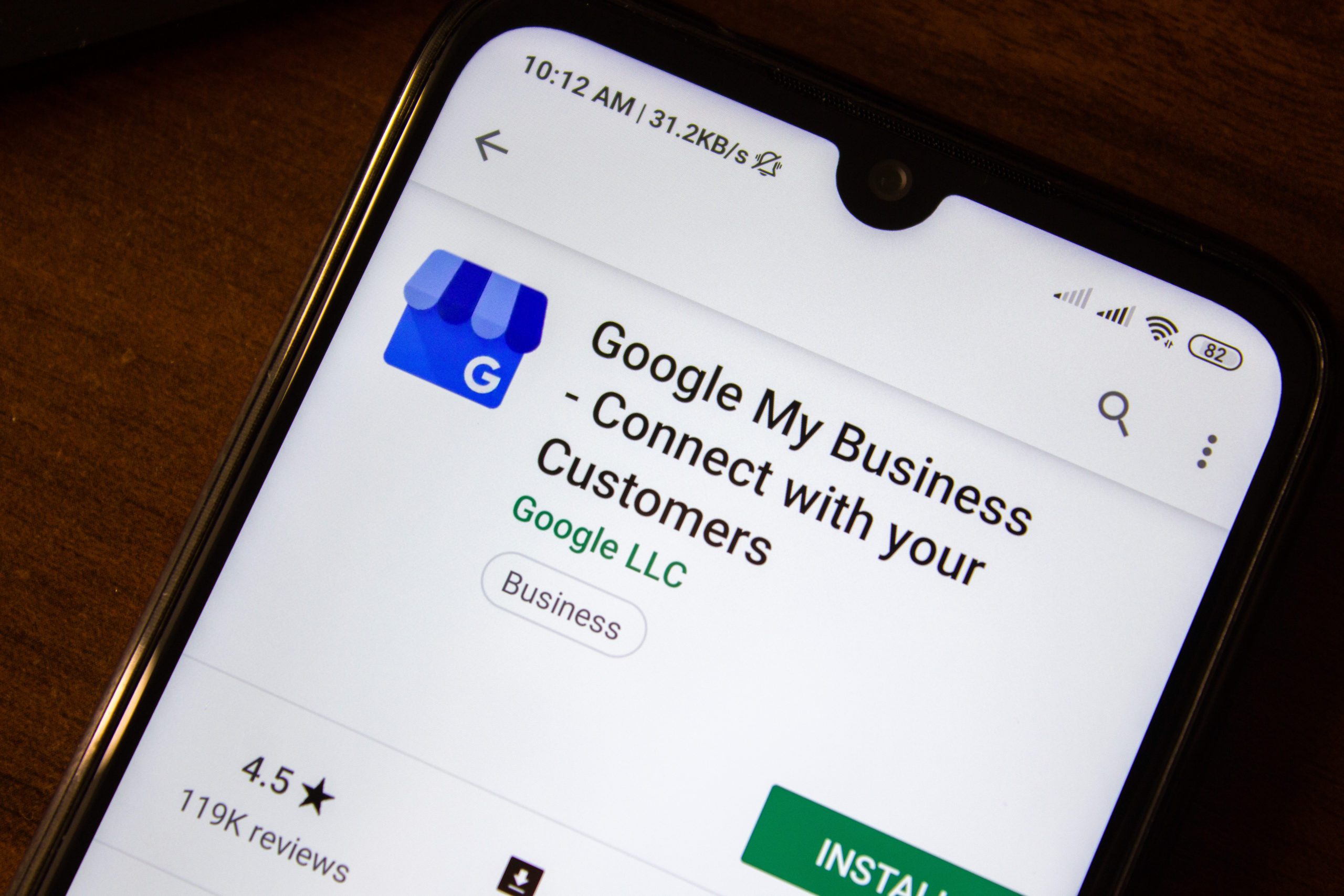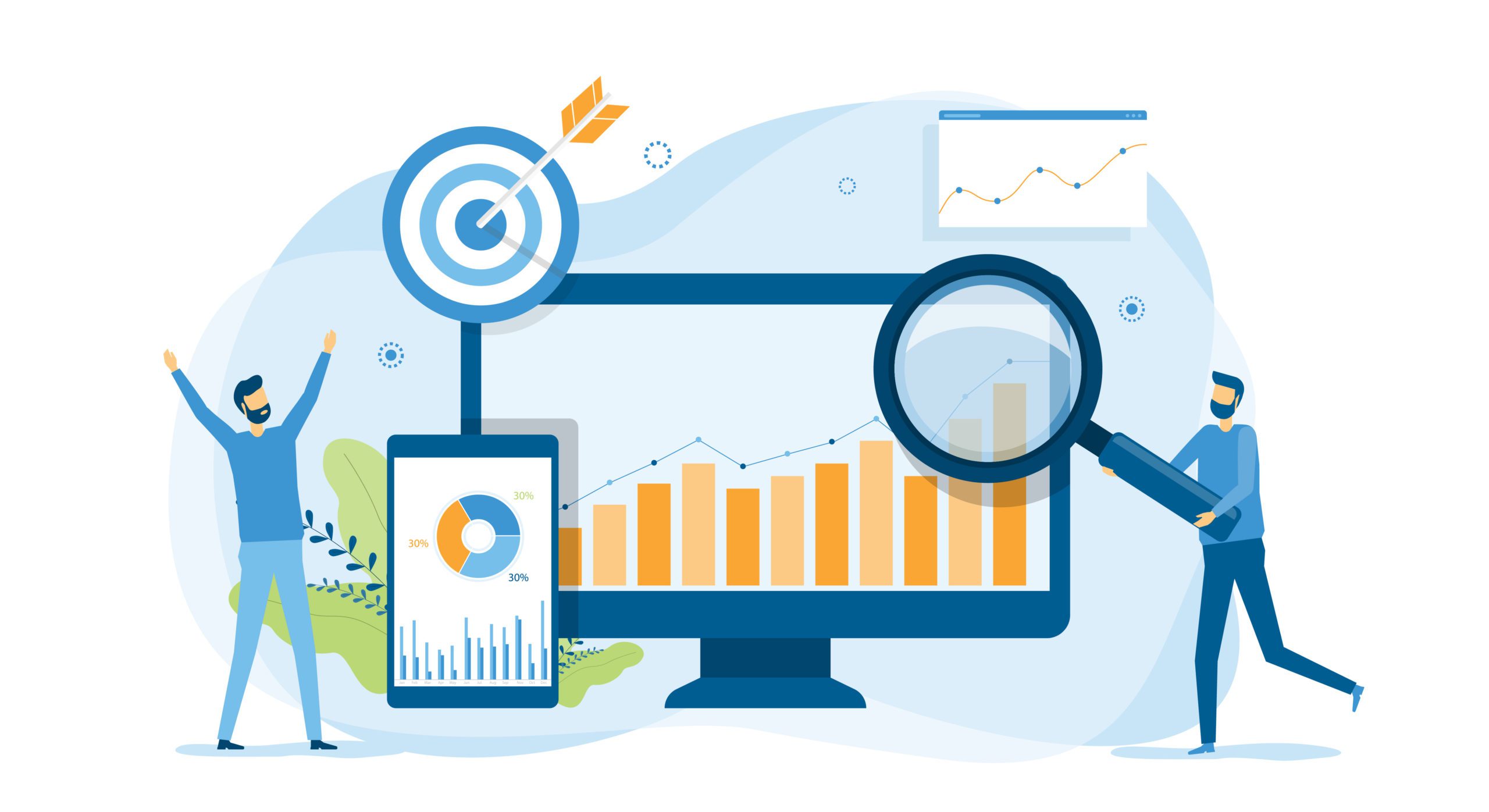How to Get Started with Google My Business (Part 2)
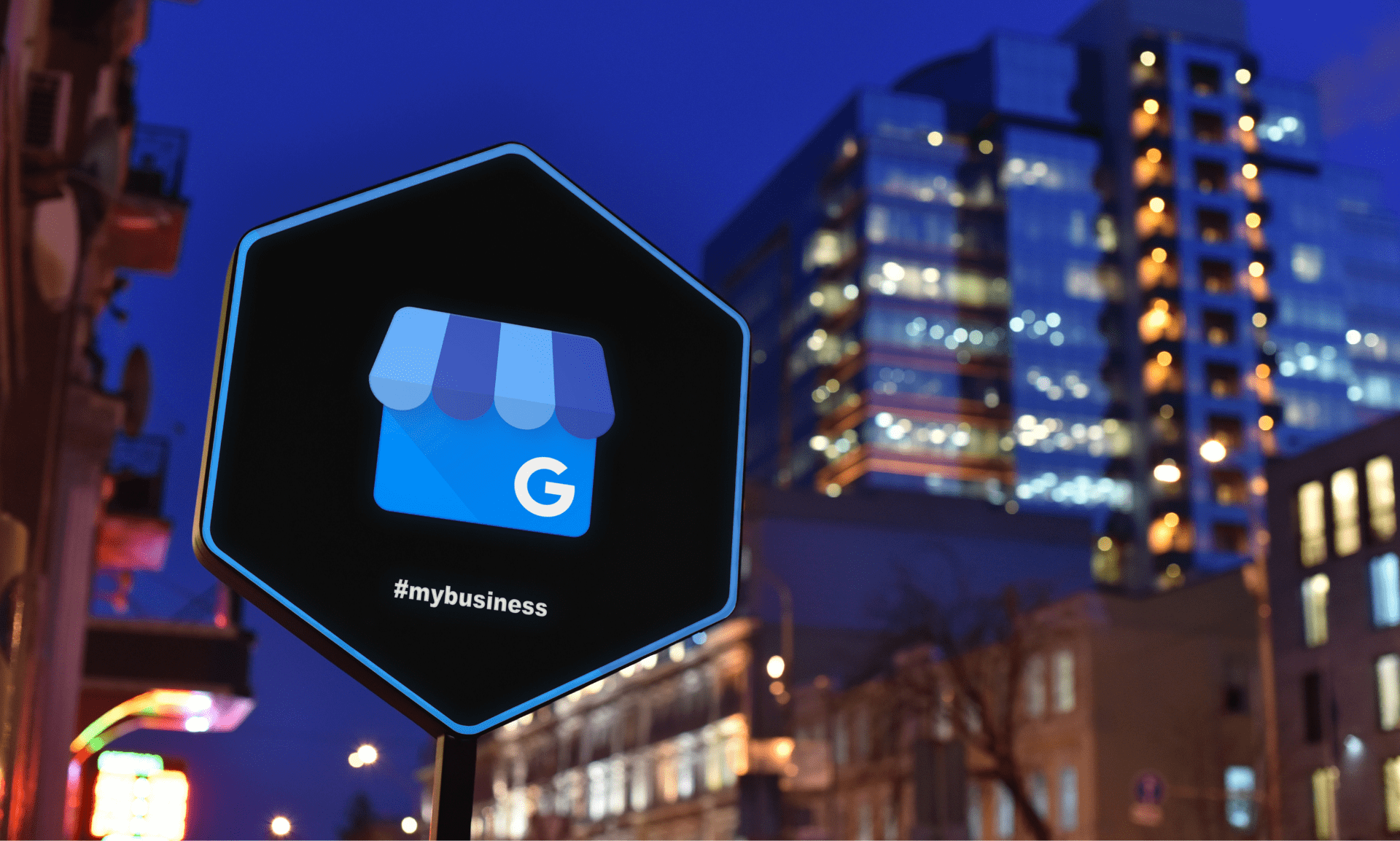
In part 1 of this series, we discussed setting up your Google Business Profile (the new name for Google My Business) and verifying your business address. If you made it this far, you’re waiting for your Google postcard to arrive so you can complete the verification.
Keep the Momentum Going
Don’t put everything on hold until the postcard comes. Once you’re alerted your postcard is on the way, click Continue to keep adding to your profile. This includes adding:
- The services you provide
- Business hours
- A description of your business
- Photos and logos (set your logo and cover photo)
At this point, you will be directed to the dashboard of your Business profile manager. If you click Info on the left sidebar, you can add even more to your business profile.
- Categories that apply to your business (use more than 1!)
- Special attributes of your business
- Your business opening date
- More photos (if you have them)
Pro Tip 1: When writing your business description, don’t be generic! Focus on how your business benefits the customer. For example, if you own a catering company, you want to say more than provide food for events. Instead, highlight what makes you unique and the best choice for those seeking your services…make yourself stand out! For example, We cater unforgettable meals based on your preferences to celebrate your most important occasions.
Pro Tip 2:Fill out your profile as much as possible. More information is better. For example, after you finish completing the fields in the Info section, move on to the Services section. There you could expand on each of the categories you set in the Info section for a more detailed description.
You’ve Got Mail!
The postcard has arrived. Go to the link on the postcard and enter your 5-digit verification code. Your business is verified!
If you haven’t received your postcard after more than a week, you can go to www.google.com/verifymybusiness and click on Mail Again.
Once your business is verified, complete any profile information you couldn’t do before. Also, review the information you already entered–make sure it is accurate, free of typos, and persuasive when describing your business!
Add Messaging
Adding messaging is one thing you could do once your business is verified. This allows people that find your business on Google Maps to send you a direct message for free.
This is optional but certainly worth considering. If someone is taking the time to reach out to you, this potential customer is most likely interested in what you have to offer. And that individual is probably a message or two away from purchasing from you.
You could set this up by clicking on the Messages option on the left sidebar.
Congratulations! You are ready to be found. If you followed the steps and advice in this blog post and part 1 of this series, you’ve likely increased your chances of ranking higher and being seen!
I already had a Google My Business profile set up…How do I go in and edit items now?
Make sure you are signed into the Google account you used to set up your Google My Business profile. Next, type your business name or address into the Google search console.
Your business listing will come up. On the left of the page, you will see a box that says, You manage this Business Profile. Click on the View Profile box.
Then you will see options like checking calls, creating a new post, and more.
Another recent change to the Business Profile is that new owners or managers must wait 7 days before they can manage all the features of the profile. This new limitation provides a possible solution for profiles that are hijacked, being held hostage, or deleted.
Do you still have questions about Google Business Profile? Need someone to help you manage yours?
Afflatus Media can do that–and so much more–contact us with your tech, marketing, and SEO issues. We would love to talk about how we can help you.
[/vc_column_text]
Creating Your First Post
Keep your customers and potential customers informed about what’s going on with your business by creating posts that show up in the search results listing..
Go to the Post option on the left sidebar.
Consider making your first post an evergreen offer. Something to entice people to come in for the first time–like a discount or a free giveaway.
Below the Create Post title, you have some options about the type of post you want to create. Click on Offer.
Make a title for the offer and how long it lasts. Offer posts can be good for up to a year (unlike “What’s new” posts that only last 7 days). Then add more details about the offer. You can also include a coupon code, link to a landing page, and terms & conditions if necessary.
Finally, choose a photo to go along with the offer.
You’ve Got Mail!
The postcard has arrived. Go to the link on the postcard and enter your 5-digit verification code. Your business is verified!
If you haven’t received your postcard after more than a week, you can go to www.google.com/verifymybusiness and click on Mail Again.
Once your business is verified, complete any profile information you couldn’t do before. Also, review the information you already entered–make sure it is accurate, free of typos, and persuasive when describing your business!
Add Messaging
Adding messaging is one thing you could do once your business is verified. This allows people that find your business on Google Maps to send you a direct message for free.
This is optional but certainly worth considering. If someone is taking the time to reach out to you, this potential customer is most likely interested in what you have to offer. And that individual is probably a message or two away from purchasing from you.
You could set this up by clicking on the Messages option on the left sidebar.
Congratulations! You are ready to be found. If you followed the steps and advice in this blog post and part 1 of this series, you’ve likely increased your chances of ranking higher and being seen!
I already had a Google My Business profile set up…How do I go in and edit items now?
Make sure you are signed into the Google account you used to set up your Google My Business profile. Next, type your business name or address into the Google search console.
Your business listing will come up. On the left of the page, you will see a box that says, You manage this Business Profile. Click on the View Profile box.
Then you will see options like checking calls, creating a new post, and more.
Another recent change to the Business Profile is that new owners or managers must wait 7 days before they can manage all the features of the profile. This new limitation provides a possible solution for profiles that are hijacked, being held hostage, or deleted.
Do you still have questions about Google Business Profile? Need someone to help you manage yours?
Afflatus Media can do that–and so much more–contact us with your tech, marketing, and SEO issues. We would love to talk about how we can help you.