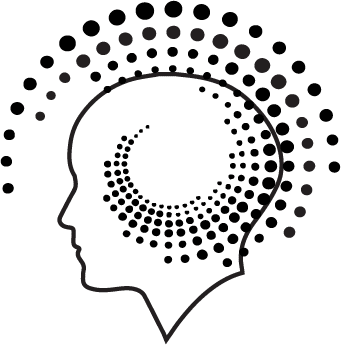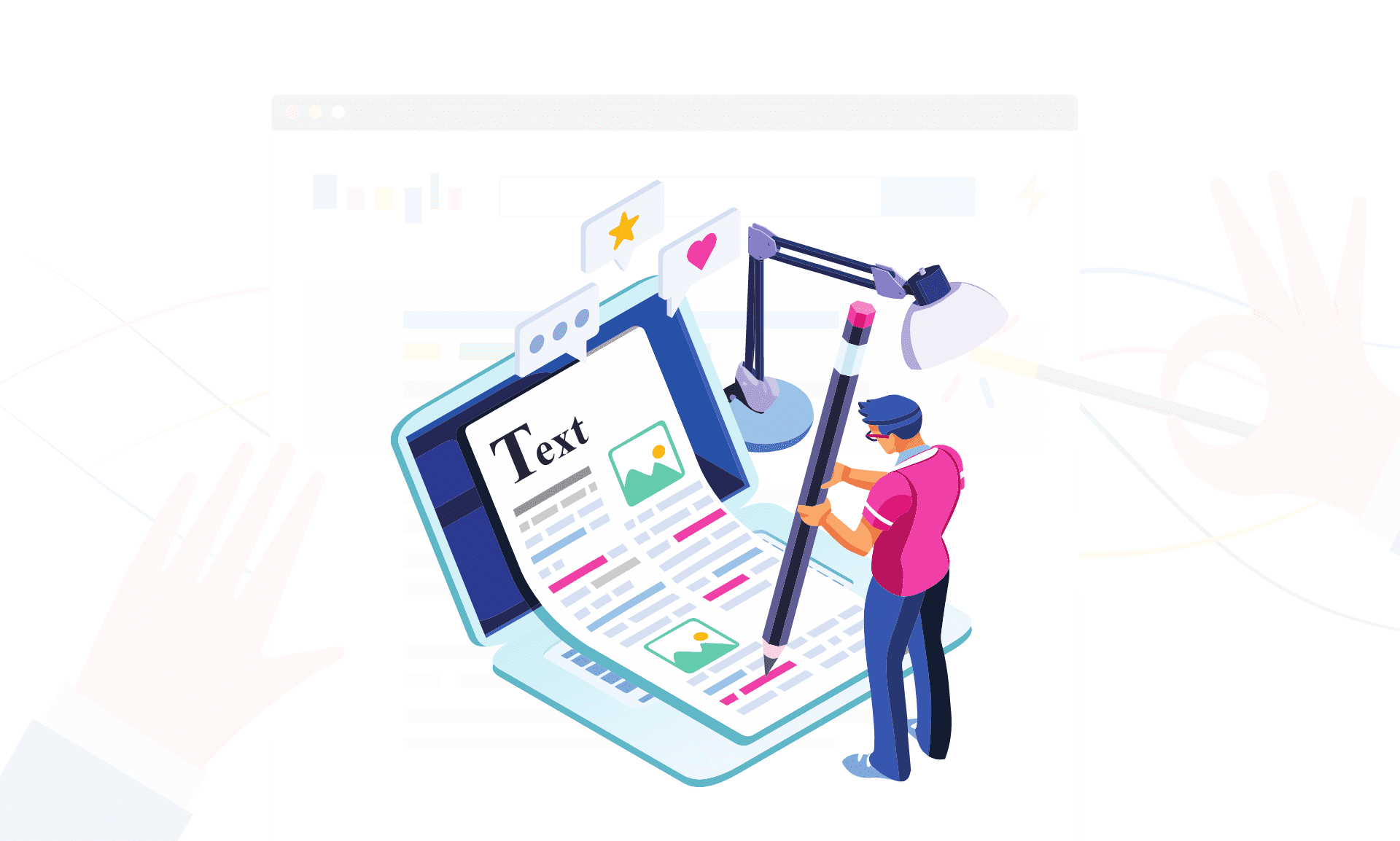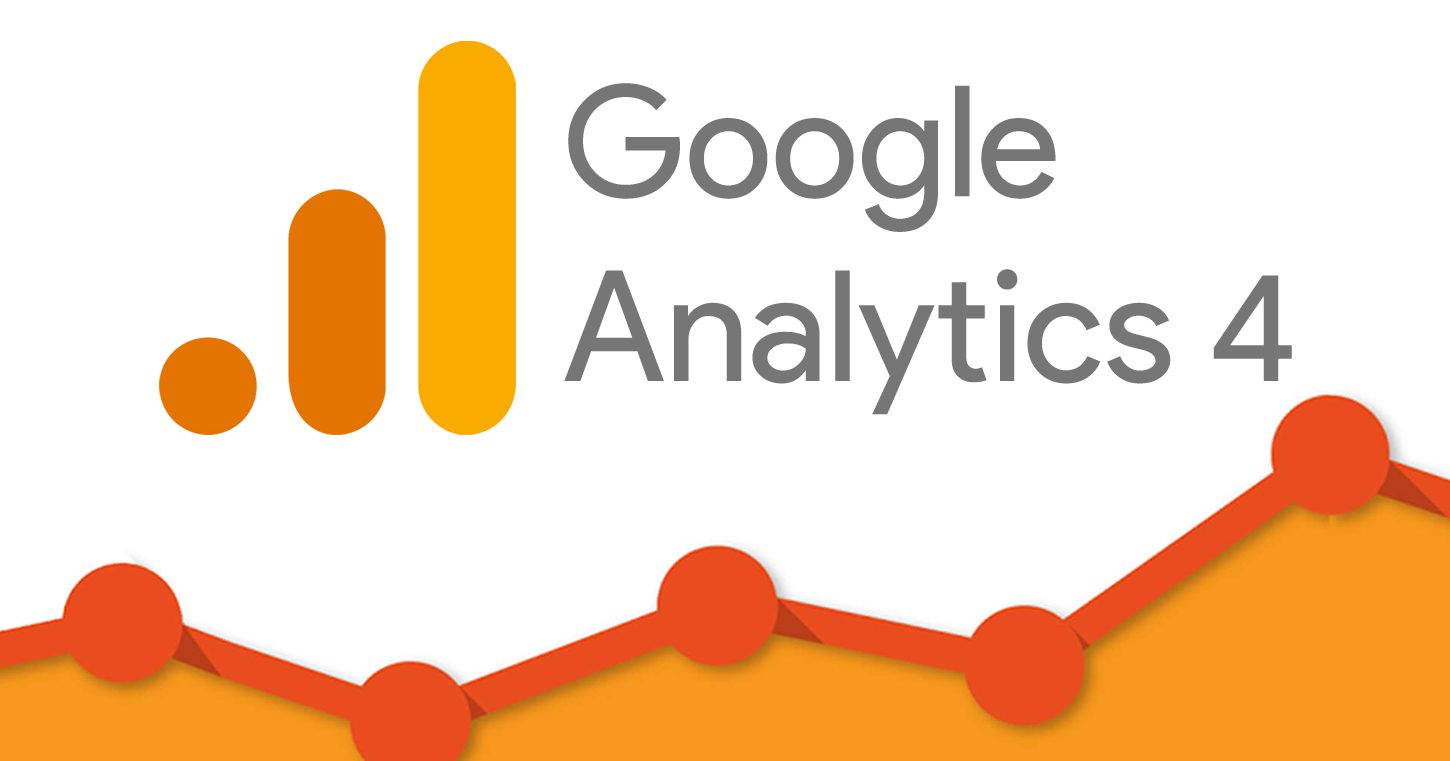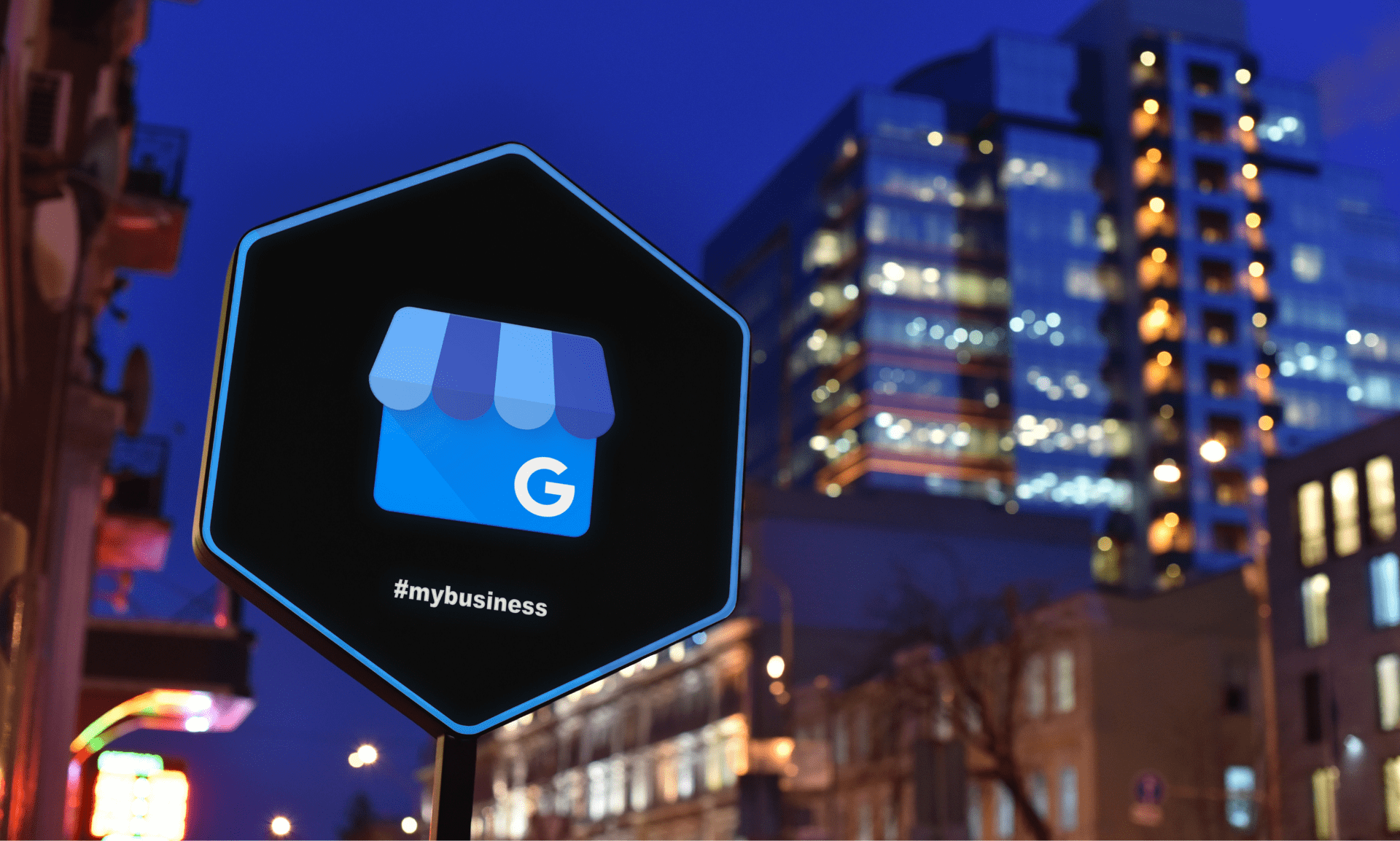How to Get Started with Google My Business (Part 1)
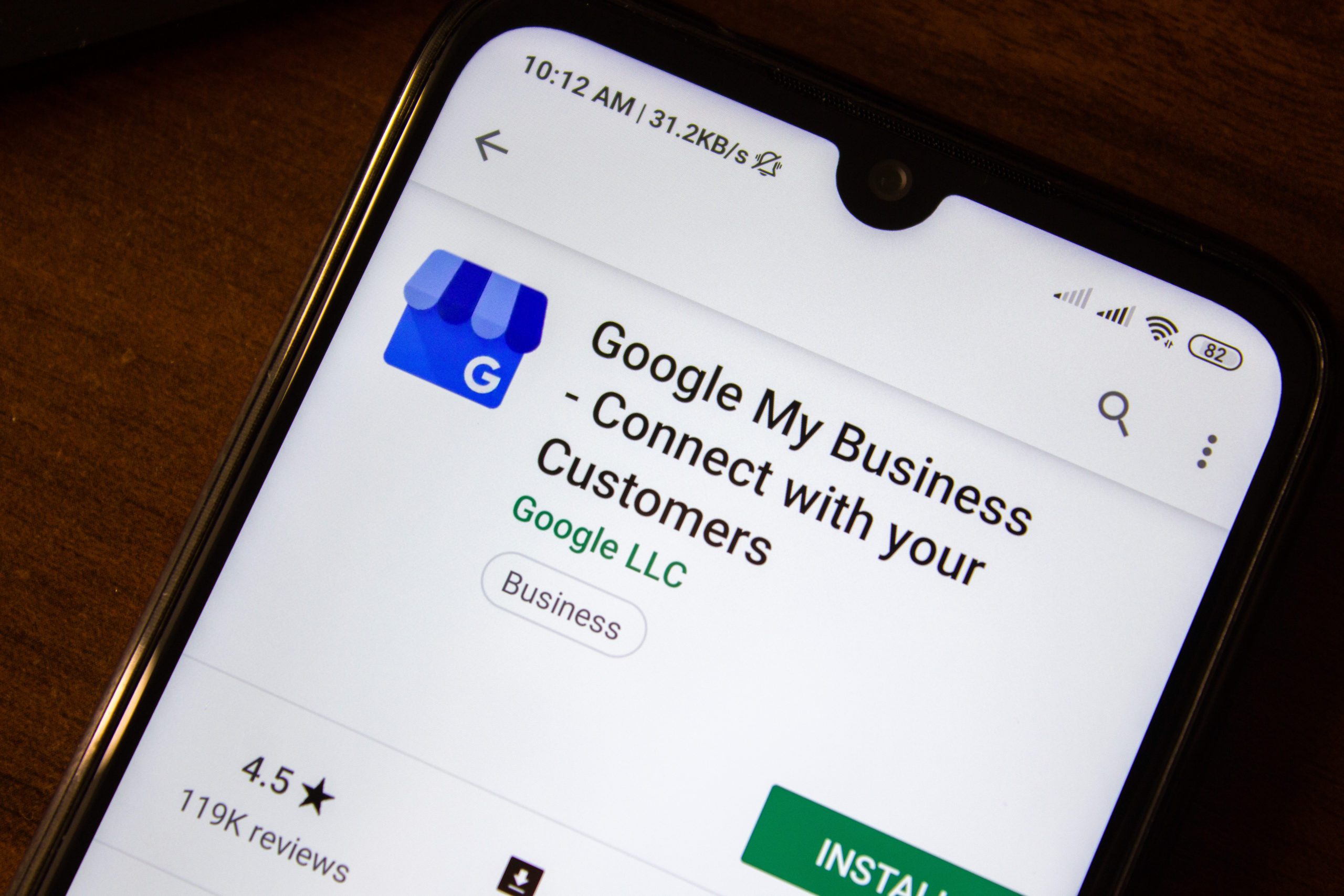
Tips and Advice for the New Google Business Profile
If you’re a business owner–especially a local business–one of the easiest ways to get exposure on a Google search is by creating a profile in Google My Business–now called Google Business Profile.
Why?
If you complete the profile correctly, a potential customer making a search query for the products or services you offer sees your business name and information in the map listings. If you’re a local business, this could be the most valuable free promotion you can get.
And there’s good news…Setting up your business profile is fairly easy.
This guide will walk you through the steps and give you some great tips to help your business show up on the results page.
Before we get started, there is something you should know…especially if you heard of Google My Business or tried using it before.
Google My Business Has Changed
One thing we can always rely on with Google…Once we’re comfortable doing things a certain way, Google likes to shake things up a bit. (Just ask any SEO expert.)
Luckily, these are not earth-shattering changes. They are fairly easy to navigate.
Google My Business is now known as Google Business Profile. It’s being broken up into two distinct parts:
- Business Profile Manager for larger businesses with multiple locations
- Google Business Profile for smaller businesses with one location
Business Profile Manager has virtually the same experience as Google My Business.
Google Business Profile has a similar experience, but there are some changes in how you claim and edit your listing.
If you already have a profile set up in Google My Business, everything will be carried over into the new format. You DO NOT need to create a profile again.
If you don’t have a Google My Business profile, now is the best time to set one up.
Claiming Your Business on Google Business Profile
Ready to reap the benefits of having a Google Business Profile? Here’s what to do…
Start by typing your business address into the Google search. If you work from home, you can type your home address. Later on, you could choose not to have your exact address listed if you prefer.
When the results show up, click on the MAPS tab on the top of your screen.
Once that loads, the left sidebar has an option to “Add your business”. Click on that to start building your business profile.
Next, fill in the required information. It starts with your business name and category.
Pro Tip: If you don’t have an official name for your business yet, consider adding keywords in your business name (eg. Simply Beauty Hair Salon). This will help you rank. If your business is already named, don’t just add keywords when creating your profile. Google doesn’t like that.
For the business category, start typing a category that best describes your business. You will be given options to choose. Find the category that is most appropriate for your business and what people term you potential customers use to search for businesses like yours.
After that, you will have the option to add a location customers can visit. If you have a brick and mortar store, the address you used to start the profile will show up on Google Maps.
If you are working from home or do your business exclusively online, you will want to choose no…unless you want people showing up at your front door.
If you choose no, you will be asked to define an area where you serve your customers. While you might want to list as many areas as possible, one of the biggest ranking factors for Google maps is how close the person is to your actual address.
But say you operate in a large metropolitan area, like Chicago. You can select the option of Chicagoland to indicate the city and suburbs.
Next, you enter your contact info including your phone number and web address.
Verifying Your Listing
Once you complete these steps, it’s time to verify your listing. You will be asked to enter your contact name and address.
Google then sends a postcard to the address of your business. The postcard typically takes about 5 days to arrive. It will have a 5-digit authorization code to enter ensuring this is the location of your business.
And remember, if you are an online or remote only business, Google will not share your address in the listing.
You’re off to a good start!
In part 2 of this series, we’ll talk about what you can do while waiting for your postcard to arrive, what to do after it comes, and even slip in a couple pro tips to help you get the most out of Google Business Profile.
In the meantime, do you have any tech or SEO questions? Drop us a line, we’d love to hear from you.